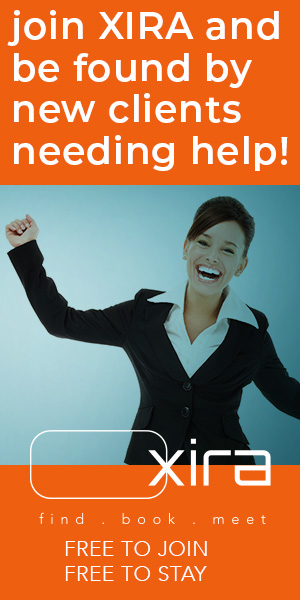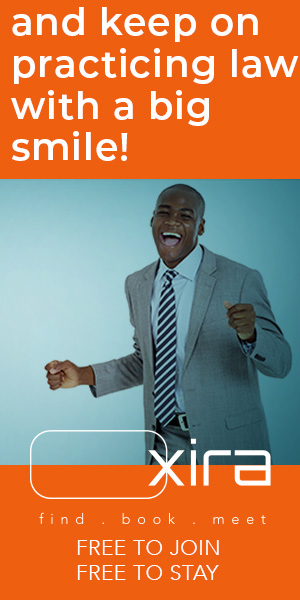Gold Standard Templates are model documents set up in Word with formatting, easy-to-identify changeable text, and all optional provisions in one place.
The post Using Microsoft Word Templates to Create Model Documents That Save Your Law Firm Tons of Time appeared first on Articles, Tips and Tech for Law Firms and Lawyers.
Building good practice systems requires creating good model documents. Here’s how to get more organized and get more out of Microsoft Word by setting up “Gold Standard Templates” that reduce errors, minimize frustration and save tons of time.

Key Takeaways
- Efficiency and Consistency with Word Templates: Microsoft Word templates are a lifesaver for creating professional documents quickly. By using pre-designed layouts for resumes, cover letters, business cards and more individuals and businesses can save time and have uniformity in their documents.
- Customization and Accessibility: Word templates are flexible, you can customize templates to fit your needs. With thousands of free and premium templates to download you can get access and adapt templates for any purpose, from legal documents to personal projects.
- Advanced Features and Automation: Using advanced features like Microsoft Editor and automation tools like Word’s form fields can make the document creation process much more efficient. These tools reduce errors, improve writing quality and workflow by automating repetitive tasks and making sure all required elements are in the documents.
Benefits of Using Word Templates
Using Word templates can help individuals and businesses in many ways. Here are some of the benefits:
- Time saving: Word templates save time by giving you pre designed layouts and formats so you can focus on content creation not design. This is particularly helpful for lawyers who need to produce documents quickly.
- Consistency: Templates give consistency in branding and design which is important for businesses and organisations. For law firms consistency across all documents helps present a professional image to clients and courts.
- Professionalism: Word templates help create professional looking documents which can boost credibility and reputation. Using well designed templates for legal documents like contracts and briefs can make a big difference in how your firm is seen.
- Customization: Templates can be customised to fit specific needs making them flexible and adaptable. Whether you need to adjust a template for a specific case or client, Word templates make it easy to do so.
- Accessibility: Word templates are everywhere and can be downloaded easily, they are accessible to everyone. With thousands of free and premium templates online you can find a template for almost any type of document you need to create.
What Are Microsoft Word Templates?
Microsoft Word templates are pre-designed documents that provide a starting point for creating various types of documents, such as resumes, cover letters, business cards, and more. These templates are designed to help users create professional-looking documents quickly and easily. Word templates can be customized to fit specific needs and can be used for personal or business purposes.
For legal professionals, Microsoft Word templates can be particularly useful in drafting documents like contracts, pleadings, and client correspondence. By using templates, you can ensure that all your documents adhere to a consistent format and include all necessary elements, saving you time and reducing the risk of errors.
What Are Gold Standard Templates?
Gold Standard Microsoft Word Templates are model documents set up in Word with frustration-free formatting, easy-to-identify changeable text, and all optional provisions in one place. These templates will make document drafting easier for you and your most experienced staff and they will also help you quickly bring new hires up to speed.
- Frustration-free formatting
- Easy-to-identify changeable text
- All optional provisions in one place
- Improve the writing process with advanced editing features and writing assistance through Microsoft Editor
These tips, adapted from the Affinity Consulting Group book “Microsoft Word for Legal Professionals,” will get you started.
Creating and Customizing Microsoft Word Templates
Creating and customizing Microsoft Word templates is a straightforward process. Here are the steps:
- Create a new template: Open Microsoft Word and click on “File” > “New” > “Template” to create a new template. This will give you a blank canvas to start designing your document.
- Choose a template type: Select the type of template you want to create, such as a resume or cover letter. For legal professionals, you might choose to create templates for common documents like contracts or legal briefs.
- Customize the template: Customize the template by adding your content, changing fonts, colors, and layouts. You can also add placeholders for client-specific information, which can be easily updated for each new document.
- Save the template: Save the template as a Word document (.docx) or as a template (.dotx). Saving as a .dotx file ensures that the template itself remains unchanged when you create new documents based on it.
Get Organized: Use One Template Per Instrument Type
To keep your Gold Standard Template library from becoming unwieldy, create one template per type of instrument. For example, create one template for wills, regardless of whether the client is married or has children. Creating one template per type of instrument will make it easier to update common language down the road. The key is to clearly identify all optional provisions to make them easy to delete.
Using Microsoft Word templates, combined with tools like Microsoft Editor, can enhance the writing process by providing advanced editing features.
Types of Documents You Can Create with Microsoft Word Templates
Microsoft Word templates can be used to create a wide range of documents, including:
- Resumes and cover letters: Use Word templates to create professional-looking resumes and cover letters. This is particularly useful for legal professionals seeking new opportunities or hiring new staff.
- Business cards and brochures: Create business cards and brochures using Word templates. These can be customized to reflect your law firm’s branding and contact information.
- Letters and flyers: Use Word templates to create letters and flyers for personal or business purposes. Whether you need to send a client update or advertise a legal seminar, templates can make the process quick and easy.
- Assignments and reports: Create assignments and reports using Word templates. For legal professionals, this could include case summaries, research reports, and more.
- Instant documents: Use Word templates to create instant documents, such as invoices and receipts. This can streamline your billing process and ensure that all financial documents are consistent and professional.
Word Template Trick
When creating a Gold Standard Template, save your file as a Word template file (.dotx).
When someone double-clicks on a template or selects it from the list of options under File > New, Word will open a new document based on that template rather than the template itself. This protects the template from accidentally being saved over with client-specific changes.
If you do want to edit the underlying template, either right-click on the template in File Explorer and select open or open it under File > Open.
Frustration-Free Formatting
You can create a template with the best language available, but if the formatting isn’t set up correctly, you’re setting yourself up for a lot of frustration when you go to use it.
Proper formatting, along with writing assistance from tools like Microsoft Editor, can significantly improve the writing process.
Default Formatting
Every document (and template) has default formatting. If you’ve ever worked in a document where the wrong font kept popping up, that’s the default formatting exposing itself. Changing the font on the Home ribbon doesn’t change the default font, even if you change it before you start typing or select the entire document first.
You need to dive into the font formatting dialog. You can right-click in the document and select font, click on the arrow in the bottom right-hand corner of the font group on the Home ribbon, or use the keyboard shortcut Ctrl + D to open the font formatting dialog.
Select your preferred font, then click on the Set as Default button at the bottom to set the font as the default for the document at hand.
Repeat those steps for your default paragraph formatting, opening the paragraph formatting dialog and setting your preferred formatting to the document’s default.
Styles
Styles are a great way to format documents quickly and ensure that documents are formatted consistently. Check out “Four Steps to Taking Control of Your Document Formatting With Microsoft Word Styles” to learn more about using styles.
Automatic Paragraph Numbering
The most important formatting feature to use in your template is automatic paragraph numbering. Use multilevel lists (preferably list styles) to control the numbering scheme throughout your document. Then, when you delete a paragraph (or 20) that you don’t need, everything will renumber properly.
Annotate Placeholders for Optional Provisions
Creating one template per type of instrument leads to a lot of optional provisions. How well you annotate placeholders and optional provisions will make a big difference in how easy the template is to use, especially for new hires. Writing assistance tools like Microsoft Editor can help ensure that placeholders and optional provisions are clearly annotated and error-free.
For placeholders (think client names), be consistent throughout the template and use a marker such as brackets to separate them from the actual text of the template. If you consistently use “[Client Full Name]” throughout the document, you’ll be able to use Word’s Replace feature to quickly drop in your client’s name when it comes time to draft.
For optional paragraphs and sections, mark where the provision starts and ends. Before the optional text, add a brief notation describing when to include or exclude the optional text. Add a second notation at the end of the optional text to make it clear where the provision stops. Highlight the beginning and ending notations in the same color to make them easier to associate with each other at a glance.
Automation Using Word Form Fields
While getting all your language in one well-formatted, annotated Word template will take your document drafting to the next level, automation will take it a step further. Word’s form fields allow you to ask questions upfront and use the answers to exclude language you don’t need with IF fields. Form fields also eliminate the need to use Word’s Replace feature to swap out placeholders. Writing assistance tools like Microsoft Editor can work alongside automation to enhance the writing process by providing advanced editing features.
Best Practices for Organizing and Storing Microsoft Word Templates
Organizing and storing Microsoft Word templates is essential to ensure easy access and reuse. Here are some best practices:
- Create a template folder: Create a folder specifically for storing Word templates. This helps keep all your templates in one place, making them easy to find when you need them.
- Categorize templates: Categorize templates by type, such as resumes, cover letters, and business cards. For legal professionals, you might have categories for different types of legal documents, such as contracts, pleadings, and correspondence.
- Use descriptive file names: Use descriptive file names for templates, including the type of template and the date created. This makes it easier to identify the right template at a glance.
- Store templates in the cloud: Store templates in the cloud, such as OneDrive or Google Drive, for easy access and sharing. This ensures that you can access your templates from any device and share them with colleagues as needed.
By following these best practices, you can ensure that your Microsoft Word templates are well-organized and easily accessible, helping you to create professional documents quickly and efficiently.
About Affinity Consulting Group
Affinity Consulting Group inspires, enables, and empowers legal teams of all sizes to work smarter, from anywhere. The company’s holistic approach incorporates people, process, and technology. Affinity’s passionate, well-connected industry experts work hand in hand with you to help you better understand and optimize your business—from software to growth strategy, and everything in between.
Get All the Microsoft Word Tips
Learn more about templates in the Affinity Consulting Group book “Microsoft Word for Legal Professionals.” Written specifically for lawyers and legal professionals, it’s an easy read, full of numbered steps and screen illustrations. It represents a 22-year compilation of how to tackle just about every Word issue encountered by Affinity Consulting Group in a legal environment, as well as legal word processing tips, tricks and little-known techniques. Download your copy of the book in the Attorney at Work bookstore, or opt for a license for all your attorneys.
©iStockphoto.com