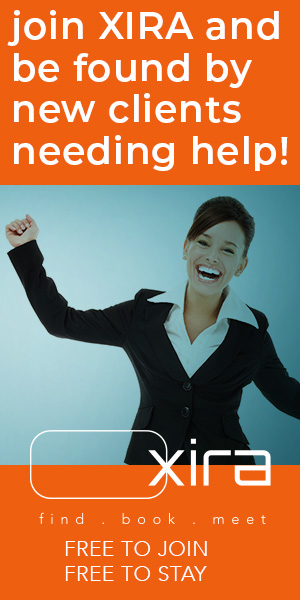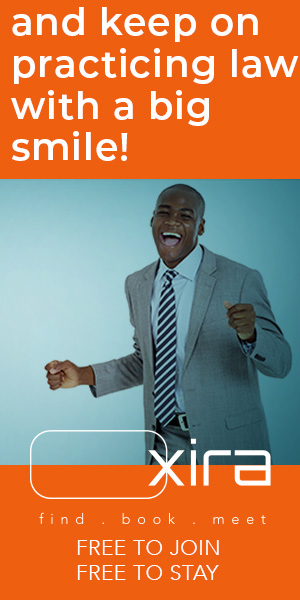Danielle DavisRoe | By using Outlook’s advanced features you can build a system that lets you handle emails efficiently and keep your inbox clean.
The post Managing Email Overload: 5 Quick and Easy Outlook Tricks for Lawyers appeared first on Articles, Tips and Tech for Law Firms and Lawyers.
The constant influx of emails can be overwhelming, making it hard to keep up with urgent client communications and focus on client work. With a few easy Outlook tricks, you can transform your inbox from a source of stress into an organized workflow hub.
Try These Easy Outlook Tips
Managing email effectively is crucial to staying organized and responsive. By using Outlook’s advanced features — rules, Quick Steps, categories, and integrations with Microsoft To Do — you can build a streamlined system that lets you handle emails efficiently and keep your inbox clean.
1. Automate Email Organization With Outlook Rules
Outlook rules allow you to automate how incoming emails are handled, reducing the manual sorting and prioritizing that can eat up your day. By setting up rules, you can ensure that specific types of emails are automatically moved to designated folders, flagged or categorized.
Here are a few rule ideas tailored for small firm lawyers:
Categorize by Practice Area: Use subject keywords or sender information to apply categories based on practice areas like litigation, estate planning or corporate law. This way, emails are color-coded and ready for quick filtering.
Mark Routine Emails: Set rules to automatically mark newsletters or internal updates as read and move them to a low-priority folder. This reduces distractions and keeps your inbox focused on actionable messages.
By automating control over what lands in your inbox, you’ll free up time and reduce the risk of missing critical emails buried in clutter.
2. Streamline Repetitive Tasks With Quick Steps
Quick Steps in Outlook can simplify repetitive actions into one-click processes, helping you handle emails faster and move on to more important tasks. You can create custom Quick Steps that fit your unique workflow, whether it’s delegating tasks, moving emails to specific folders, or converting emails into tasks.
Some useful Quick Steps for lawyers include:
Reply, Flag and Move: A single click can send a pre-drafted response, flag the email for follow-up, and move it to a designated folder.
Create a Task in To Do: Automatically add an email as a task in Microsoft To Do and move it out of your inbox. This is particularly helpful when emails represent actions you need to take later.
Delegate and Archive: Forward an email to a colleague or assistant, then instantly archive it, clearing your inbox while ensuring the task is in the right hands.
These Quick Steps eliminate the need for multiple clicks and decisions, speeding up your email triage process.
3. Use Categories for Quick Sorting and Prioritization
Categories in Outlook allow you to color-code emails, making it easier to visually prioritize tasks and track related communications. Categorizing by urgency, practice area or client can make scanning your inbox and planning your day much more efficient.
Some effective category strategies include:
Client-Specific Categories: Assign a unique color to each of your key clients, so their emails stand out immediately in your inbox.
Task Status Categories: Use categories like “To Do,” “Waiting for Response” and “Completed” to quickly gauge the status of ongoing tasks.
Urgency Tags: Categories like “High Priority,” “Follow Up Today” and “Review Later” help you quickly sort and address your most pressing issues.
Pairing categories with search filters and rules can create a highly tailored email management system.
4. Move Emails to Microsoft To Do for Action
Not every email can be dealt with immediately. For those that require follow-up or further action, converting them into tasks in Microsoft To Do is a great way to stay organized. With Outlook’s To Do integration, you can ensure that important tasks don’t get lost in your inbox.
Here’s how to make this process seamless:
Drag and Drop: Simply drag an email to create a new task. Assign a due date, add it to a list, and categorize it for easy tracking.
Flag Emails to Sync With To Do: When you flag an email in Outlook, it automatically appears as a task in Microsoft To Do. You can then manage it alongside your other tasks, giving you a unified view of what needs to be done.
Use To Do Reminders: Set reminders within To Do so you don’t lose track of tasks associated with important emails, even if you’ve moved them out of your inbox.
This approach helps you stay on top of commitments without leaving tasks buried in your inbox.
5. Clear Your Inbox Quickly Once Emails Are Handled
The key to keeping an organized inbox is quickly moving emails out once you’ve acted. Whether it’s replying, forwarding or setting up a follow-up task, your goal should be to handle each email and then get it out of your inbox.
Here’s how to efficiently clear your inbox:
Use Archive Aggressively: Don’t let emails sit around after you’ve addressed them. Archive them immediately to keep your inbox clean while still retaining easy access if needed.
One-Click Move to Folder: Use Quick Steps or drag-and-drop to instantly move emails to relevant folders based on client, case or project once you’re done.
Set Up “Waiting for Response” Folders: If you’re waiting for someone else to take action, move the email to a “Waiting” folder, categorized for easy follow-up without cluttering your main inbox.
Keeping your inbox clear not only reduces stress but also makes it easier to stay focused on your highest priorities.
Get More Out of the Software You Use Every Day
Check out Affinity Consulting Group’s legal-specific software manuals.
About Affinity Consulting Group
Affinity Consulting Group inspires, enables, and empowers legal teams of all sizes to work smarter, from anywhere. The company’s holistic approach incorporates people, process, and technology. Affinity’s passionate, well-connected industry experts work hand in hand with you to help you better understand and optimize your business — from software to growth strategy, and everything in between.
©iStockphoto.com
Don’t miss out on our daily practice management tips. Subscribe to Attorney at Work’s free newsletter here >