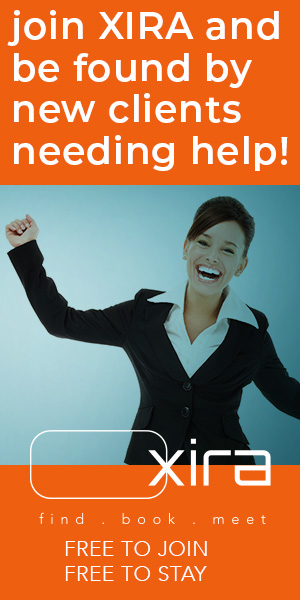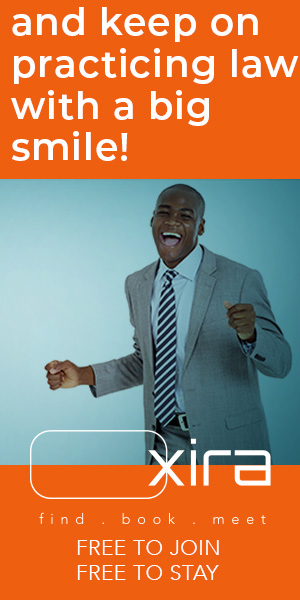Danielle DavisRoe | Create tasks and calendar appointments with reminders in the new Outlook interface.
The post Never Forget to Follow Up: Using Outlook Email Reminders on the New Interface appeared first on Articles, Tips and Tech for Law Firms and Lawyers.
Once you have a system for setting up Outlook email reminders, you’ll feel a lot less stressed about your inbox.

Key Takeaways
- Easy Setup: The new Outlook interface makes it super easy to set reminders for emails, tasks and calendar events. Use the “Remind Me” button and drag emails to the Calendar or My Day panel so you never miss a deadline or follow up.
- Customization: Outlook lets you customize reminders to fit your needs. You can change default reminder times, show reminders on top of other windows and manage reminders in the Reminders window so you stay organized and on top of things.
- Power Features: Quick Steps, email rules and the snooze function help automate and manage reminders so you can keep your inbox clean and never miss a follow up on a task or appointment.
Whether you’ve received an email you need to reply to later or need to be sure you receive a reply to an email you’ve sent, the new Outlook has several ways to make sure you don’t forget.
(Learn more tricks like this in Affinity Consulting Group’s “Microsoft Outlook for Legal Professionals.”)
Introduction to Outlook Reminders
Outlook reminders are notifications designed to help you stay on top of your tasks, appointments, and deadlines. These reminders ensure that you never miss an important event or task, keeping you organized and productive. Outlook offers several types of reminders, including email reminders, task reminders, calendar reminders, and flagged item reminders. In this article, we will explore how to set up reminders in Outlook, customize them to fit your needs, and manage them effectively. Whether you’re dealing with a busy inbox or a packed schedule, Outlook reminders can help you stay on track.
The New Outlook
Microsoft rolled out a new Outlook interface that closely mirrors the web interface. Microsoft 365 subscribers can try the new interface by toggling on “Try the new Outlook” in the upper right-hand corner. You’ll need to restart Outlook for the changes to take effect.

If you’re keen to embrace the latest interface, these tips are for you.
Setting Up Reminders in Outlook
Setting up reminders in Outlook is a straightforward process that can significantly enhance your productivity. To set a reminder, follow these steps:
- Open the email, task, or calendar event you want to set a reminder for.
- Click on the “Remind Me” button.
- Set the reminder details, including the date and time.
- Check the reminder to ensure it is set correctly.
You can also set reminders for tasks and calendar events by dragging and dropping them to the Tasks folder or Calendar icon. Additionally, you can use the “Add Reminder” option to set a follow-up alert for an email message. This ensures that you address important emails and never miss a due date.
Ways to Receive Email Reminders in Outlook
In the new Outlook interface, you can snooze, pin, flag, create tasks with reminders, and create calendar appointments with reminders from emails. Additionally, you can configure various calendar options to manage reminders and other preferences, enhancing your scheduling experience.
When setting reminders for calendar appointments, you can use the reminder dropdown to choose a reminder time for both existing and new meetings, as well as modify reminders for individual meetings or series.
Flagging Emails
Flagging emails is a great way to keep track of important messages that require follow-up. Using a To Do List for tracking tasks and reminders ensures that important tasks do not get overlooked and helps streamline your workflow.
Calendar Appointment Reminders
Setting reminders for calendar appointments is crucial for staying on top of your schedule. Tracking tasks related to upcoming meetings is important to ensure timely follow-ups and maintain organization by uncluttering your inbox.
Snoozing Emails
Snoozing emails temporarily moves them out of your inbox. Then they magically reappear in your inbox at the time you set.
To snooze an email, select the email in your inbox and click on the Snooze button on the home ribbon. Then choose when you want the email to come back into your inbox.

If you want to access your snoozed emails in the meantime, you’ll need to find your “Snooze” folder. Expand your list of folders in the folders pane on the left-hand side. Look for the folder with the clock icon. You’ll find your snoozed emails inside that folder until it’s time for them to be brought back into your inbox.
This works great if you don’t plan to think about an email until the specified time. It doesn’t work great if you just need a reminder later and still want to have the email sitting in your inbox — out of sight, out of mind.
It also won’t work for emails you send or emails you’ve moved out of your inbox into another folder.
Pinning Emails
Alternatively, you can pin emails to the top of your inbox (or any other folder).
To pin an email, select the email and click on the Pin/Unpin button on the home ribbon.

The email will immediately be moved to the top of the folder. While this will keep pinned emails front of mind, it will not affirmatively remind you to follow up on the email.
It also won’t do a great job of keeping emails in folders other than your inbox front of mind unless you routinely access those folders.
Flagging Emails
Flagging emails isn’t new to Outlook. How you interact with flagged emails is, however, slightly different.
When you flag an email, you can set it as a “task” for today, tomorrow, this week, next week or no date. It is important to manage due dates effectively to keep track of tasks and ensure timely follow-ups on important messages.

The new Outlook interface replaces tasks with To Do. While To Do has been around for years, the new interface is the first time To Do has replaced tasks inside the desktop version of Outlook.
You can access To Do from the My Day panel by clicking on the blue checkmark icon in the upper right-hand corner, or click on the To Do icon on the left-hand side of the Outlook window to launch To Do’s web interface.
In To Do’s web interface, flagged emails automatically show up under All and Flagged email on the left-hand side. Flagged emails are also automatically added to My Day on the day they are due. They do not, however, have reminders automatically set.
You can click on a flagged email (or other task) in To Do’s web interface, to open up a panel of options, including setting a reminder. At the set time, a reminder will pop up in Outlook. Converting emails into new tasks allows users to prioritize and track important activities and deadlines.
Theoretically, you should be able to see flagged emails on their due date in the My Day panel within Outlook. I’ve been experiencing bugs with this, however, and I would not rely on them to appear there just yet.
Task Reminders
If you aren’t already using Outlook tasks or To Do to manage your task list, I recommend using the My Day panel to quickly create task reminders for your emails. Access the My Day panel by clicking on the My Day icon, which looks like a calendar with a check mark, in the upper right-hand corner. Once it’s open, toggle it to To Do at the top.

Then you can drag and drop emails into the My Day panel to create tasks. Once the task is created, right-click on it to set a reminder. You can choose a custom date for personalized reminders to effectively manage follow-up tasks and deadlines according to your specific scheduling needs. You’ll receive a pop-up notification in Outlook at the time you set.
To configure the settings for the reminder, use the custom dialog box to check or uncheck the option for reminders.
Calendar Event Appointment Reminders
You can drag and drop emails to create calendar appointments using the My Day Panel too. Toggle to the Calendar at the top of the panel and then drag and drop emails onto the calendar.
Calendar appointment reminders are all relative to the date and time of the appointment. By default, Outlook adds a 15-minute reminder to every appointment you schedule — you’ll automatically receive a reminder 15 minutes before each calendar appointment. You can change the default reminder time for all appointments or change the reminder for a specific appointment if you want.
Double-click on a calendar appointment to change the reminder time. On the Event ribbon, click on the clock icon in the Options group to change the reminder time.
Creating calendar appointments for reminders can also be useful if you need to set aside time to work on the response to an email. Block off as much time as you need and use that time to get the work done.
Customizing Reminders
Outlook allows you to customize reminders to suit your specific needs. You can set default reminders for tasks and calendar events, and also customize the reminder time and date. To change the default reminder setting, follow these steps:
- Go to File > Options > Advanced.
- In the Reminders section, check the box marked “Show reminders on top of other windows.”
- Select the default reminder time and date.
You can also customize the reminder window to display reminders on top of other programs. To do this, follow these steps:
- Go to Settings > General > Notifications.
- Under Notify me about, go to the Calendar section and set the toggle to On.
- Expand the Calendar section and select how you want to view your reminders.
By customizing your reminders, you can ensure that they appear in a way that best supports your workflow and helps you stay on top of your tasks and appointments.
Managing Reminders
Managing reminders in Outlook is easy and intuitive. You can view and manage reminders in the Reminders window. To view reminders, follow these steps:
- Open the Reminders window.
- Select the reminder you want to edit.
- Click on the “Edit” button.
- Update the reminder details as needed.
You can also snooze or dismiss reminders, and set recurring reminders. To snooze or dismiss a reminder, follow these steps:
- Open the Reminders window.
- Select the reminder you want to snooze or dismiss.
- Click on the “Snooze” or “Dismiss” button.
By effectively managing your reminders, you can ensure that you stay on top of your tasks and appointments without feeling overwhelmed.
Advanced Tips and Tricks
Here are some advanced tips and tricks to help you master reminders in Outlook:
- Use the Quick Steps feature to automate email reminders.
- Create rules to automatically set reminders for incoming emails.
- Use the “Remind Me” button to set reminders for tasks and calendar events.
- Customize the reminder window to display reminders on top of other programs.
- Use the “Snooze” feature to temporarily dismiss reminders.
By following these tips and tricks, you can optimize your use of Outlook reminders, ensuring that you stay organized and productive. Whether you’re managing a busy inbox or a packed schedule, these advanced strategies will help you keep track of your tasks and appointments in a timely manner.

How to Make Email, Calendar and Contact Management Easier
For in-depth information and instructions on getting the most from Outlook (including all the little-known things that make email easier), order the digital manual “Microsoft Outlook for Legal Professionals.” Available now for download in the Attorney at Work bookstore.
About Affinity Consulting Group
Affinity Consulting Group inspires, enables and empowers legal teams of all sizes to work smarter, from anywhere. The company’s holistic approach incorporates people, process and technology. Affinity’s passionate, well-connected industry experts work hand in hand with you to help you better understand and optimize your business — from software to growth strategy and everything in between.

Don’t miss out on our daily practice management tips. Subscribe to Attorney at Work’s free newsletter here >